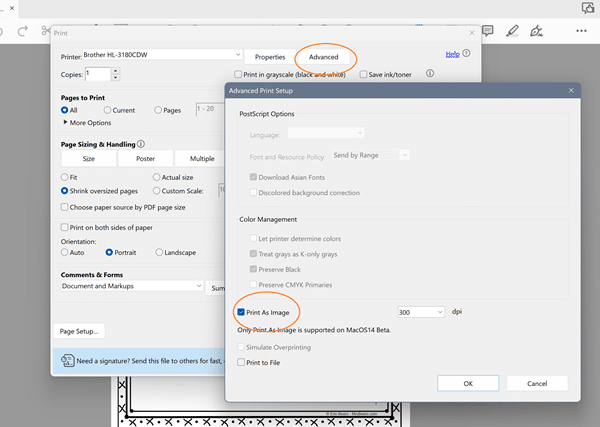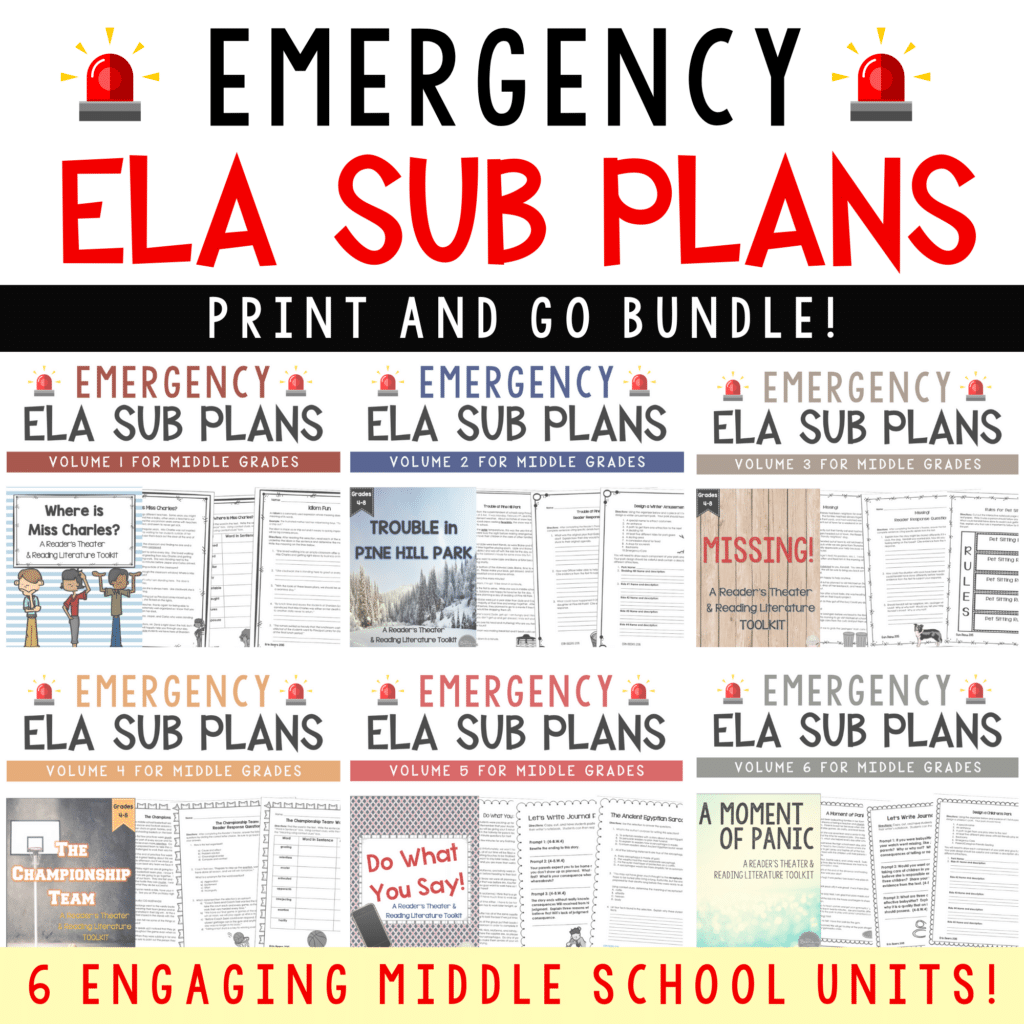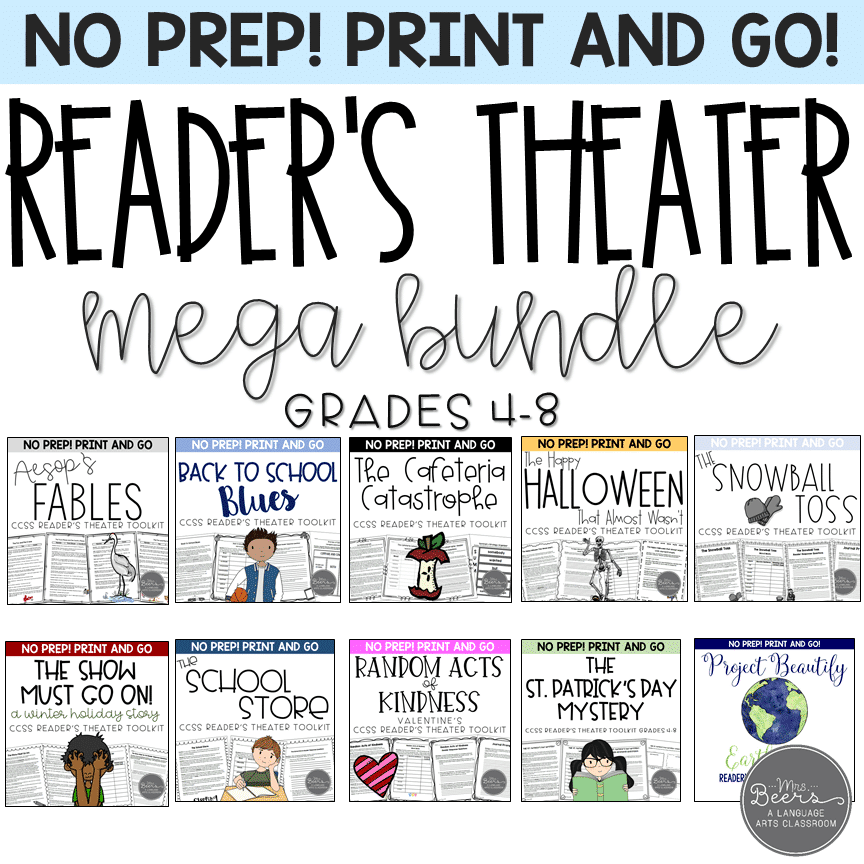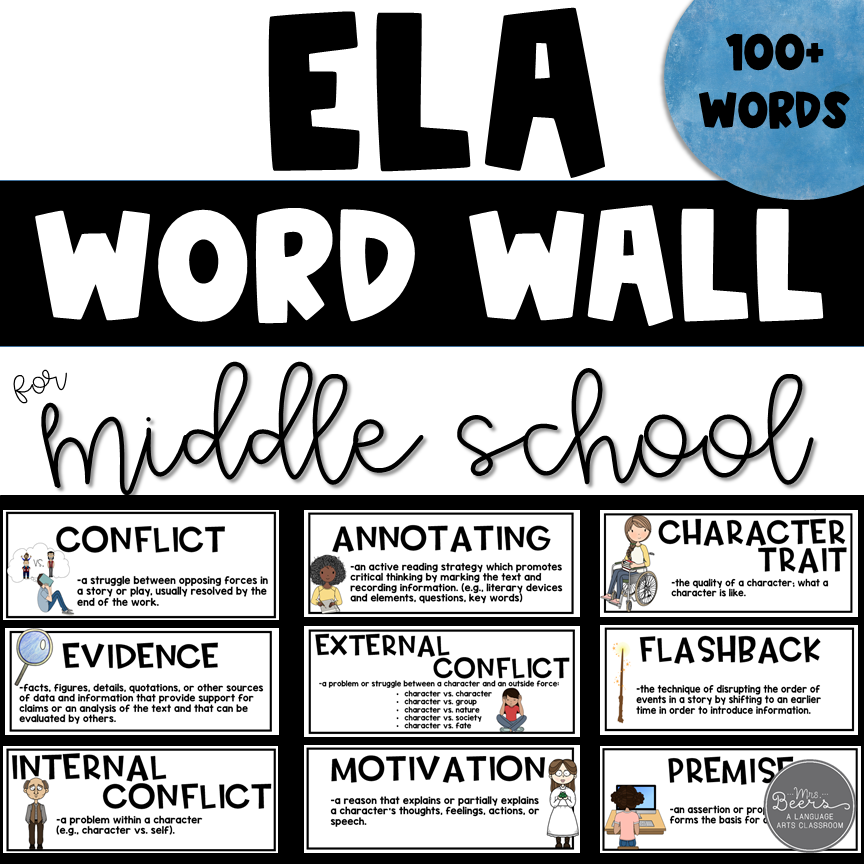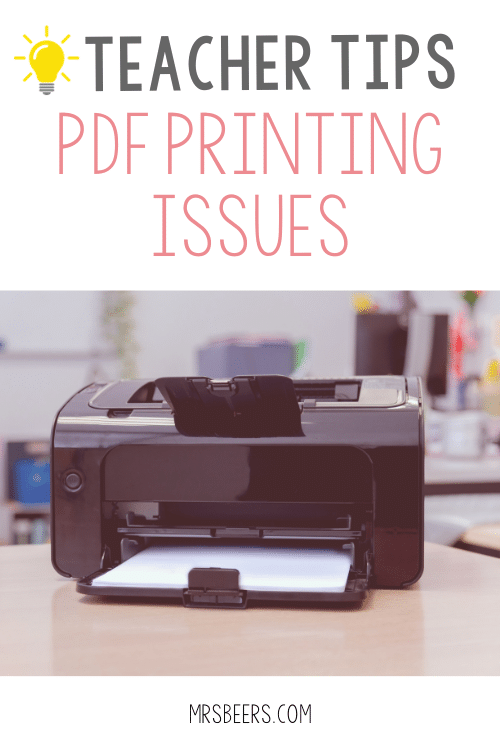
Nothing is more frustrating for teachers than having PDF printing issues right when you need to print out your lesson plans. Not only have I experienced this dozens of times in my own classroom, but as a Teachers Pay Teachers creator, I get PDF printing questions from teachers across the world.
Luckily, there is often a quick fix for most of these issues. Here are the three most common problems I see when it comes to printing resources from TPT as well as from other third-party sources.
All of these tips assume you have already restarted your computer, checked your internet connection, and eliminated any potential printer errors such as low ink or being out of paper. Also, make sure you have an updated version of Adobe Acrobat Reader installed on your computer. While these are the simplest of solutions, it is important to rule them out.
Printer Won’t Print PDF
If you are trying to print from Adobe Reader but not getting a response from your printer, you probably have a printer connection issue. Here are a few ways you can troubleshoot and solve this problem:
- Open the printer settings on your computer and make sure your computer is connected to the correct printer. Assuming everything is good there, double-check that you have selected the same printer in Acrobat Reader.
- Your school laptop may not have admin privileges! This is a big one for teachers. If you are using your school laptop to print on your home printer, you may not have the right access. If you don’t have admin privileges, you won’t be able to connect to your home printer. In this case, you’ll just have to print your PDF on a school printer.
- Are you trying to print within an internet browser like Chrome or Safari? I have encountered frequent printing problems using the internet version of Adobe Reader. This is particularly confusing for my TPT customers because most PDF’s open in a browser by default. I recommend you open all of your Teachers Pay Teacher resources directly in the Adobe Reader program for the best results. Simply save the file to your desktop or documents and right-click to “Open with Adobe Reader.” This should open a new program window where you can print as you normally do.
PDF Prints with Jumbled or Garbled Text
In some cases, the connection to your printer is working fine, but the printed PDF file is filled with weird symbols or gibberish. This is a font encoding issue between your computer and printer, but there are a couple easy ways to fix it.
- Similar to #3 above, make sure you are not printing within your internet browser. Open your PDF file directly from your documents with Adobe Reader. This is another key to succes I’ve seen multiple issues come up when using the browser version for PDF printing.
- If you are still having issues, the best workaround is to print your PDF as an image. You will lose some print quality with this option, but most teacher worksheets and text-based resources will print just fine. Select print in Adobe Reader as you normally would, then click on “Advanced” at the top of the print box, and then select “Print as image.” See the image below.
PDF Images printed with Black Boxes or backgrounds
Every year, I get a few help questions from users who are getting black boxes and backgrounds on their printed documents. This typically happens with more visual resource files, like my classroom management activities, that have multiple colors and images. Once again, we are working against a compatibility issue here, so the quick fix is to simply print as an image.
- The solution is the same as in the image above. Click on the print button in Adobe Reader, select “Advanced” at the top of the print window, and then select “Print as image.”
“Print PDF As Image” Solves Most TPT Printing Issues
The vast majority of the issues I see on Teachers Pay Teachers can be quickly resolved by using the “Print As Image” option I’ve shared here. For some reason, Apple and Mac computers are the most common culprits. The default settings on Mac compound these issues by opening PDF files in the internet browser and burying the downloads folder out of sight. I’ve found it helps to add a shortcut to your downloads folder on your desktop to make it easy to find your recent downloads. Then you can open them directly in Adobe Acrobat Reader.
Issues with School Laptops and Networks
Keep in mind that security is a top priority for your school district. While this is understandable, it can create download and print problems if you are trying to access resources from Teachers Pay Teachers since it is a third-party website. Here are a couple workarounds that may help you in certain situations.
- Download all TPT purchases on your home network and computer. From there, you can email PDF resources to your school email and save them on your school computer.
- Similar to the email method, you can upload a PDF to your Google Classroom drive while using your home laptop. This will give you easy access to your TPT files while at school.
- You should always use your personal email for your TPT account when buying lesson plans from TPT. This is the only surefire way to insure you have access to your Teachers Pay Teachers account if you switch school districts.
Hopefully, you found a solution here for your PDF printing errors. I understand it can be frustrating since printing should be one of the most fundamental features of a digital document. More often than not, the issue comes from a computer/software/printer compatibility problem, as opposed to a corrupt PDF. If you ever have any problems with my resources, don’t hesitate to contact me here.