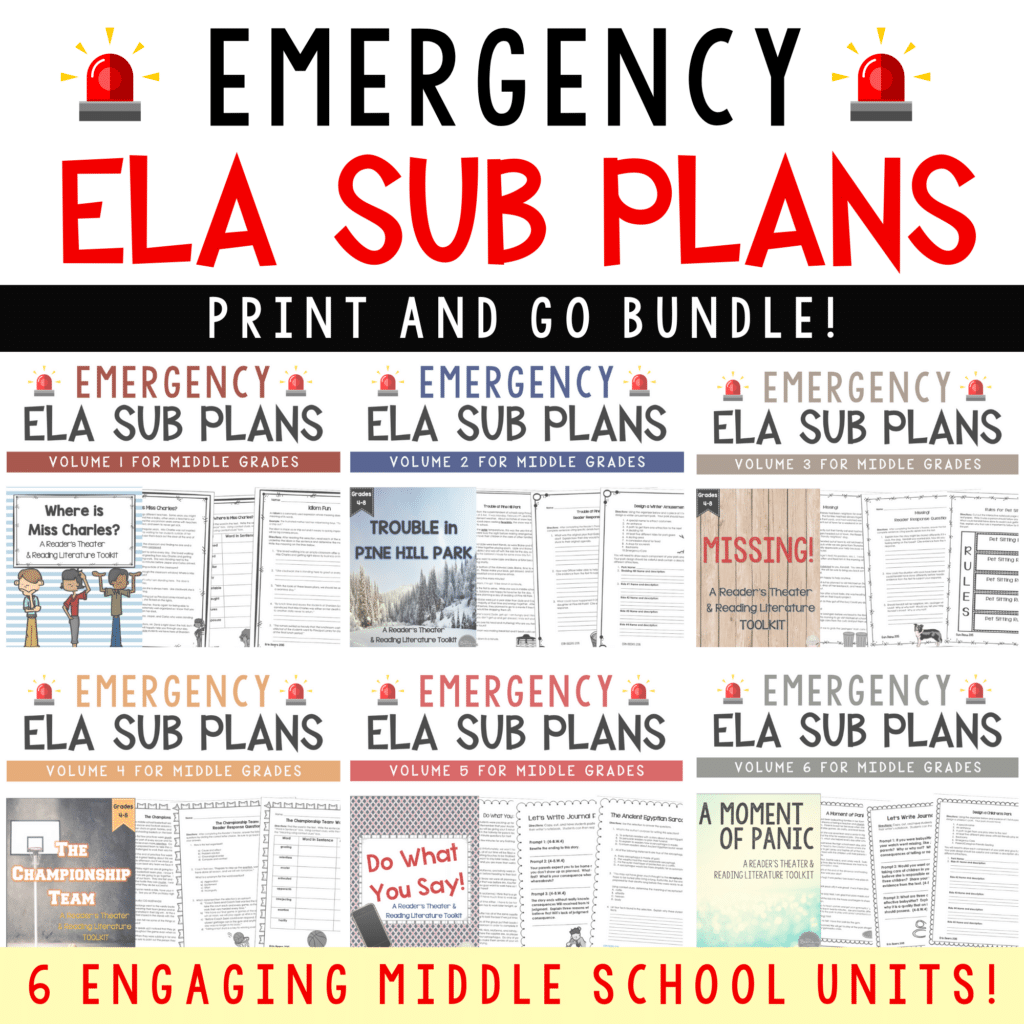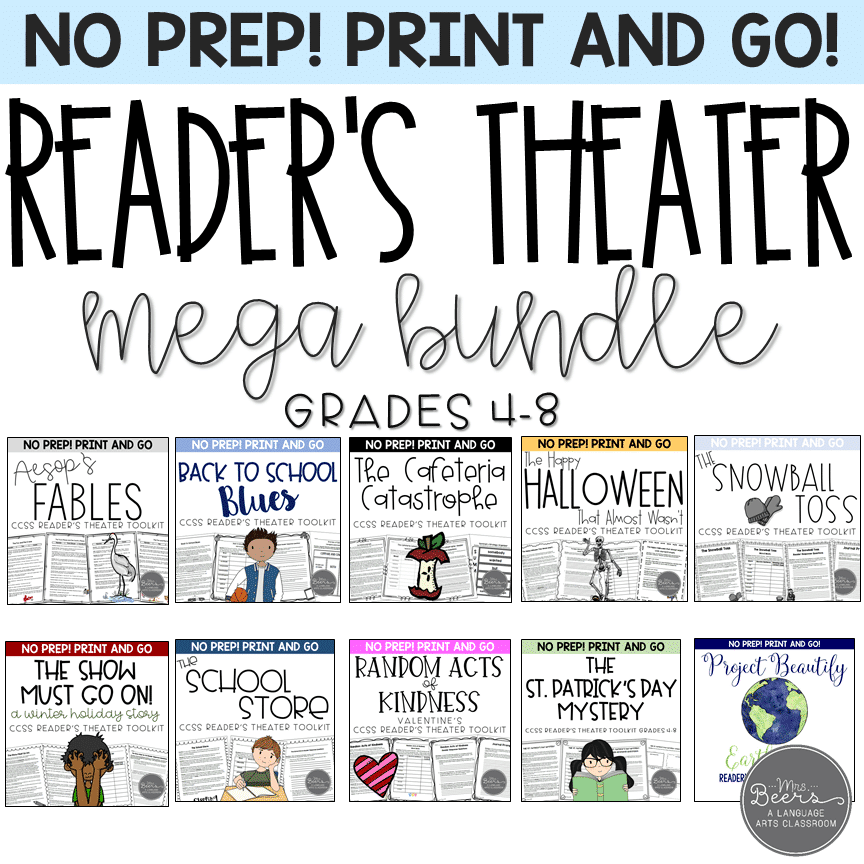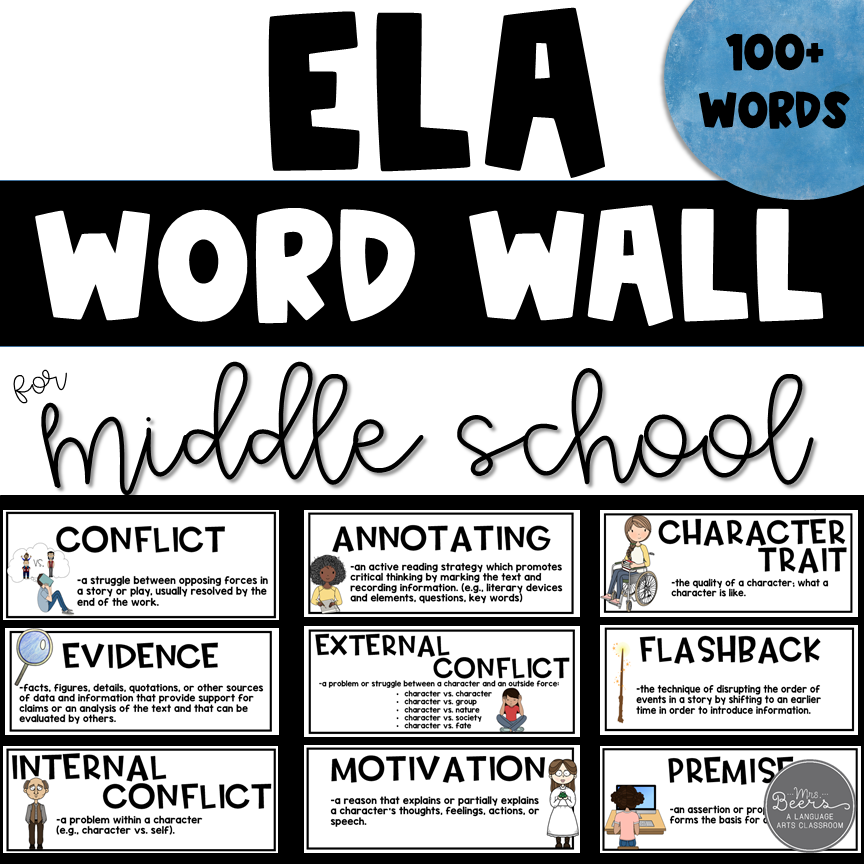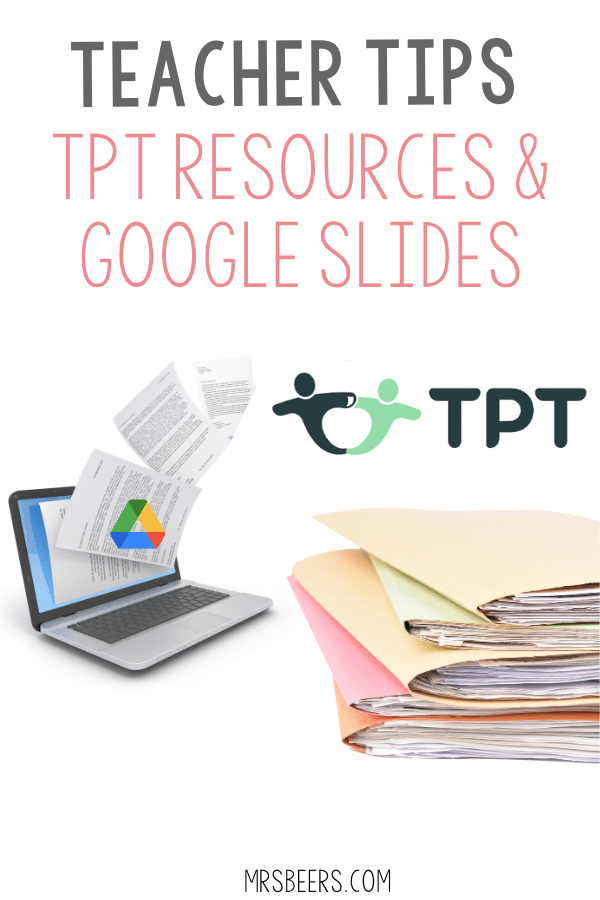
Do you use Google Slides in your classroom? All of my middle school students are issued Chromebooks at the start of the year, and my teammates and I utilize digital resources in Google Classroom on a daily basis. As a teacher author, I’ve also created several Google Slides resources on TPT, so this gives me a unique perspective on the pros and cons teachers experience with digital lesson plans.
The use of Google Classroom and digital learning applications has grown exponentially over the past few years. Google Classroom now has over 150 million users, and Chromebooks are utilized by over 50 million students and educators! With numbers like this, it is essential for teachers to be available to navigate Google Docs and troubleshoot common issues.
For this post, I want to share some common issues and fixes I’ve learned while helping teachers use Google Slides. I wouldn’t call myself a tech guru by any means, but I do have experience using Google Classroom and creating my own digital ELA activities.
Hopefully, these quick tips will help you save time and avoid the frustration of having tech problems during instructional time. Similar to my PDF printing tips, I assume you have already created a Google account, checked your internet connection, and restarted your computer. Simple things, I know, but you have to start with the basics!
Google Slides Copy Link Doesn’t Work
This is more of a TPT thing, but I’ve also run into it when sharing files internally with my teammates as well. Someone sends you a Google Slides copy link (or you send one to another teacher) but when you click on the link, it doesn’t work.
Here are some potential quick fixes…
- Make sure you are logged into Google, Gmail, or Drive. You will not get past the login screen until this is done.
- Use your PERSONAL Google login! I’ve seen dozens of cases where a user cannot access a file because they are using their school email/login. School’s often have security settings that prevent third-party resources from being added to their computers. Use your personal account, then you can email or share the Google Slides file with your school account.
- Manually copy and paste the “Make a Copy” URL into your browser. I’ve noticed the blue hyperlinks within a PDF can sometimes break because the copy links are so long. Highlight the entire link with your cursor and select copy, then paste it into your browser.
- Use the Google Chrome internet browser. Try this if you are having issues in Safari, Firefox, or Microsoft Edge.
Share a Copy of Your Google Slides File
Speaking of copy links, some people have trouble finding the copy functionality. That’s not surprising because Google seems to bury it among all of the other sharing capabilities.
Here is an easy way to create a copy link:
- All files in Google Slides have a unique URL that looks like this: docs.google.com/presentation/d/123abc-example/
- To create a copy link, just add the word “copy” to the trailing backslash that closes the unique URL id. Using the example above, it should look like this: docs.google.com/presentation/d/123abc-example/copy
- If you are working inside a Google Slides file, you may see additional parameters such as “edit#slide=id.p”. Just remove those characters and replace them with the word copy.
Edit a TPT Google Slides File
If you want to edit a Google Slides file that you did not create but that was shared with you, use the following steps:
- First, make a copy of the file specifically for editing and give it a unique name. You can simply add “Edited” or “My Copy” before or after the original title. This simple tip will prevent you from ruining the original file while also keeping access to the original if needed.
- Your editing options for most digital TPT resources are limited to protect the work of the teacher author. However, you can usually add or remove text boxes and add or remove slides. Some resources may allow you to edit individual images or headings, but I would say this is not a common feature.
- Note that most creators use a PDF or PowerPoint image as the background for their Google Slides creations. This means that all of the page layout design, images, and headings are NOT editable in Google Slides. In order to make changes to these areas, you would have to create a new background image for every slide you want to edit. This can be done if you have the original PDF or PowerPoint file to work with, but you cannot download a Google Slide background directly from the file itself.
The orange box shows the text boxes that can be edited in my narrative writing resource. The background artwork, main fonts, and page headings are not editable because they are part of a background image.
Turn a PDF Into a Google Slides Resource
Did you know you can turn almost any PDF resource into a digital resource? It is as simple as using the background image approach I mentioned in the previous section.
- Open your PDF file in Adobe Reader or Acrobat. Click on FILE > EXPORT TO > IMAGE > JPG
- The software will create a new image for each page of your PDF. My computer saves these new images in my downloads folder. The images are named with the PDF page number they refer to.
- Now you can add each image to a blank slide in your Google Slides presentation! From there, you can overlay text boxes in any area that requires student answers. Most TPT resources have worksheets or blank pages for student work, and you may only need to create a few pages depending on your assignment. Don’t forget to delete any answer keys!
I hope you learned a few tricks to make your Google Slides experience in the classroom a bit easier. For me, it was important to document these FAQs so I could quickly share them with other teachers. Digital lesson plans are still a new concept for many of us, and I will continue to add new tips here as I learn them. Feel free to contact me here if you have any ideas or questions.